钉钉电脑版怎么建立共享文件 共享文件创建方法
2019-09-03 15:08:21作者:佚名来源:本站整理浏览:146
钉钉是我们经常都在使用的办公软件,不仅可以用来管理员工考勤,还能上传共享文件,非常的方便。那么电脑版钉钉怎么建议共享文件呢?不知道的小伙伴快来了解下吧!

钉钉电脑版怎么建立共享文件
1、进入首页,点击首页左侧任务栏的“钉盘”按钮,进入相应页面。
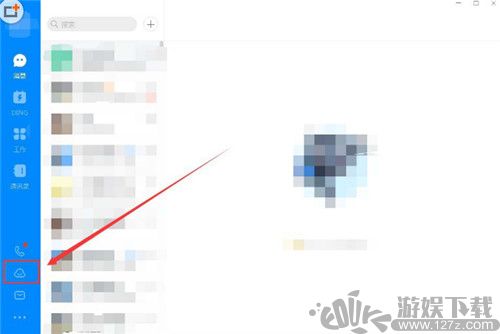
2、在钉盘页面中,点击“共享文件”按钮,如图所示。
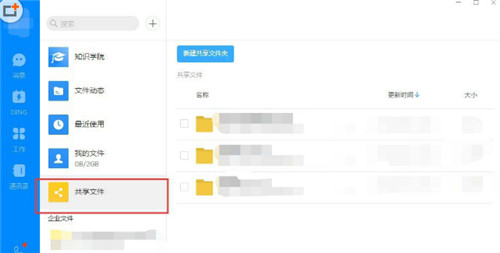
3、在共享文件中,选择打开其中一个文件夹,在文件夹中创建共享文件夹。
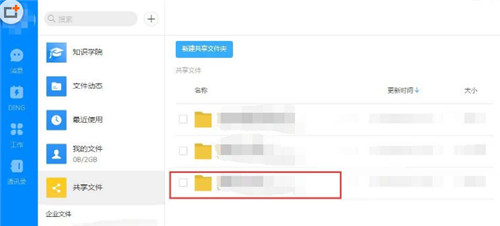
4、点击该文件夹页面上方的“上传/新建”按钮。
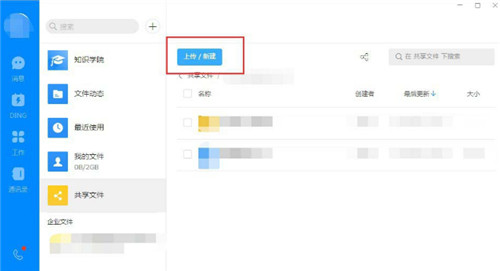
5、在弹出的下拉选项功能中选择“新建文件夹”,如图所示。
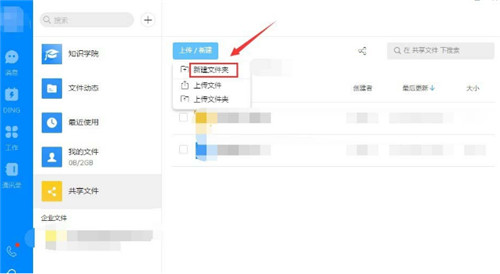
6、输入新建的共享文件夹的名字,然后点击文件夹后面的“√”按钮,即可创建共享文件夹。
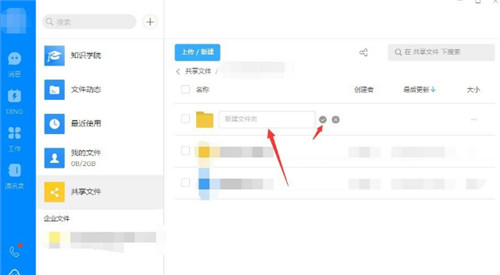
以上就是钉钉电脑版建立共享文件的方法,希望能够帮助到大家!









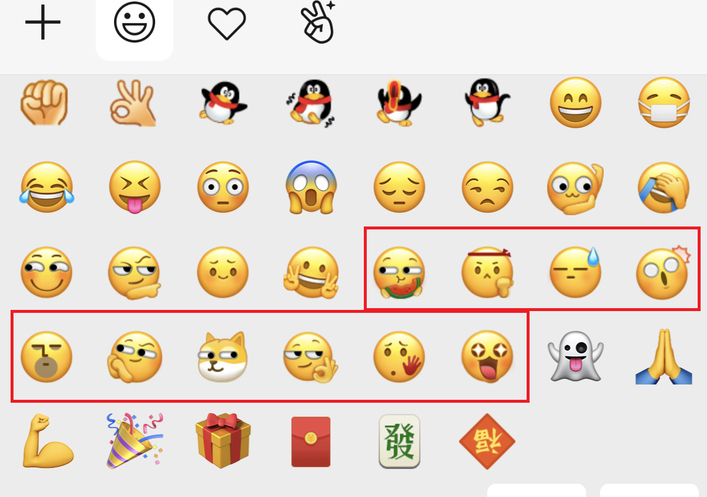
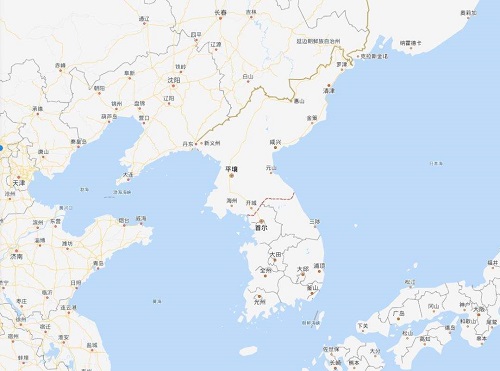


 疯狂播种大冒险
疯狂播种大冒险 元气骑士悬浮窗修改器
元气骑士悬浮窗修改器 小巷子里的秘密事情无心汉化版
小巷子里的秘密事情无心汉化版 打倒大魔王様
打倒大魔王様 jsk工坊游戏
jsk工坊游戏 火柴人蜘蛛侠破解版无限金币
火柴人蜘蛛侠破解版无限金币 僵尸生活1
僵尸生活1 植物大战僵尸2内置作弊菜单版
植物大战僵尸2内置作弊菜单版 時间停止幻想乡
時间停止幻想乡



